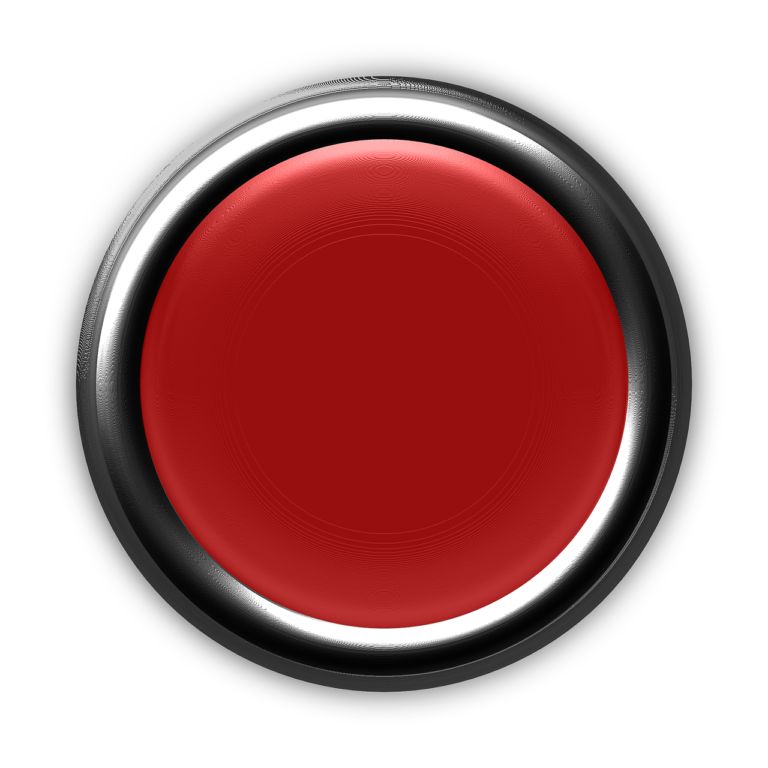Arlo is the market leader in wireless home security cameras. Arlo is recognized for its fully wireless cameras with great range and battery life.
It was the first to introduce an LTE-enabled camera as well. In recent times, it launched its budget-friendly wireless cameras that can operate without a hub. This has only made the brand more popular with consumers who seek reliable home security solutions.
We will not get into the feature-rich details about the camera in this article but discuss one important task that consumers might want to perform on the camera – reset!
The main reason you will want to reset the camera is if it goes offline after you replace or change your modem. When you change your modem or router your camera can no longer connect to the internet, and this renders the camera offline.
To go online again, you will need to reset your camera and connect it to your new Wi-Fi network. This can also happen if you have recently changed your Wi-Fi password.
Another less common scenario where you may want to reset the camera is if you run into some technical problems, then simply resetting the camera could do the trick.
Factory reset your Arlo camera
Factory resetting your Arlo Camera returns it to default settings and removes the camera from your account. Following a factory reset you must follow the Arlo app setup process to use your camera.
In short, the way to reset an Arlo camera is to first remove it from the list of devices from your app, then reconnect it. This will reset your cameras to a factory setting, meaning the way it was when you first bought it. Now we will discuss how to do this step by step.
- First, you need to locate the sync button on your Arlo camera. The sync button is usually located at the top of the camera. In newer models, you will need to remove the camera housing to access the sync button. You will then press and hold the sync button on the camera for about 15 seconds. At the end of 15 seconds, you will see that the camera LED begins blinking amber, let go when you see the blinks.
- Let the camera LED blink Amber three times after you have let go of the sync button.
- At this stage, your camera is disconnected. It will still show up on your App but be shown as disabled.
- You will now reconnect the camera using your Arlo app. You can also do this via a website on your computer. But you probably have the app on your phone.
- Tap or click the settings icon below the camera feed.
- Scroll to the bottom of the Device Settings page and tap or click Remove Device.
- Your device has been removed, now you need to exit the setting page and come back to the app.
- You will see an Add New Device button on the devices page on your app. Click that button.
- Select Cameras, and then you will simply follow the prompts from the app to connect your camera to your Wi-Fi network and set it up.
That is all there is to reset your Arlo camera. Sometimes you may press the sync button for longer than 15 seconds; if this happens you will not be able to reset the device. You simply need to let go of the button and retry.
In case you need to reset the base station, you can do so similarly by pressing the reset button on the base station. You will need a pen or a sim ejector, or a paper clip to press this button. Hold the reset button on the back of the base station for about 10 seconds. When the base station reset completes, the LEDs on the front of the base station will blink amber.
The LEDs will stop blinking amber and your base station will reboot. When the power and internet are connected then the LEDs light will be solid green. Log in to your Arlo account via your Arlo app on your mobile and then Tap New to Arlo and follow the setup instructions
A lot of time, performing a power cycle, which is to switch off the camera and then switch it on again can resolve some issues, so make sure you try doing that before you decide that you need to reset the camera.